打印服务器也玩WiFi 固网HU-1608n使用评测
- +1 你赞过了
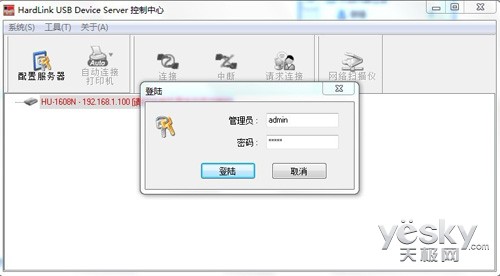
控制中心登录
软件安装完毕之后,用一根网线把计算机和HU-1608n连接起来,然后打开HU-1608n的控制中心,这时候控制中心会发现HU-1608n,并提示修改IP地址(如果计算机和HU-1608n的IP地址不在同一个地址段上)。双击发现的HU-1608n进行IP地址修改,便会弹出登陆框,用户名和密码默认都是admin。

HU-1608n修改IP地址
HU-1608n提供了两种IP地址设置方式,即DHCP和固定IP。厂商和小编都强烈建议大家选择固定IP方式,这样一可以便于管理和维护,二可以避免因为IP地址租期到期或者路由器问题造成HU-1608n获取的IP地址发送变化而导致的无法打印的问题。服务器名称也可以修改,大家自己看看来吧。
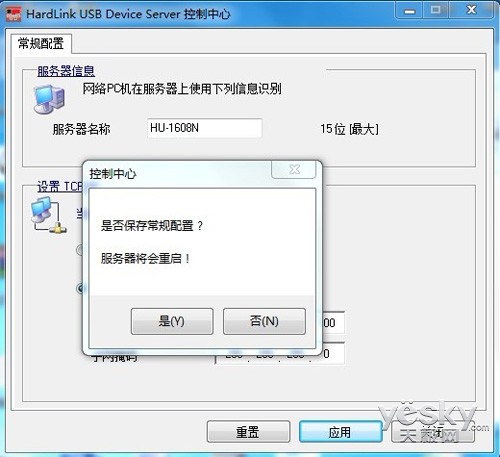
IP地址修改完毕,需要重新启动打印服务器
当我们设置完IP地址的时候,点击应用,然后控制中心会提示HU-1608n需要重新启动,启动完成后才能完成保存参数。

发现连接的打印机
设置好之后,就可以设置打印机了。小编强烈建议事先在计算机上安装好打印机的驱动,当然也可以以后安装,不过要麻烦一些。我们把打印机的数据线连接到HU-1608n上,这时候我们在控制中心中即可发现该打印机。然后点击连接,如果事先没有安装打印机驱动话,计算机会弹出发现新硬件,并尝试安装驱动程序,当然,很多打印机的驱动程序需要我们手动去安装的。因为小编的计算机上已经安装了打印机驱动,所以就可以直接使用了。

选择正确的打印机
打印机连接好并安装好驱动程序之后,就可以点击控制中心的“自动连接打印机”按钮了,然后会弹出打印机的选择框,选择使用的打印机并点击应用即可。
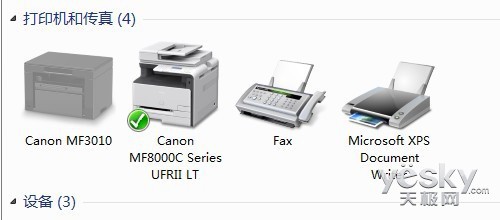
打印机在控制面板中已经正常识别
当把打印机安装成功后,在控制面板中可以发现连接成功的打印机,也就是图中的佳能MF8000C,就跟连接到本地的打印机一样。打印的效果如何呢,我们一起来测试一下。

打印提示信息
我们任意打印一张图片或一个文档,当选择好打印机,点击打印的时候,就会从任务栏右下角弹出一个提示框,提示当前正在打印,同时也列出打印服务器的型号和IP地址等,大概2秒钟之后就听见打印机的动作了,说明HU-1608n的文件处理速度还是比较让人满意的。
最新资讯
热门视频
新品评测
 X
X
 微博认证登录
微博认证登录
 QQ账号登录
QQ账号登录
 微信账号登录
微信账号登录
